Microsoft: How to Configure iSCSI connections with MPIO on Windows Server 2012
Microsoft: How to Configure iSCSI connections with MPIO on Windows Server 2012
I configured iSCSI target in 2 node MS cluster to connect storage from Netapp Now, I'm going to install MPIO and configure iSCSI initiator in one server.
Installing MPIO
1. On MS02, log in as Domain Administrator.
2. Launch "Server Manager".
3. On "Server Manager" window, click "Add roles and features".
4. On "Before You Begin" window, click "Next".
5. On "Installation Type" window, select "Roles-based or feature-based installation".
6. Click "Next".
7. On "Server Selection" window, click "Next" twice.
8. On "Features" window, check "Multipath I/O".
9. Click "Next".
10. On "Confirmation" window, click "Install".
11. On "Results" window, click "Close".
12. Press "Start" button and then enter "MPIO".
13. Click the "MPIO" icon.
14. On "MPIO Properties" window, select "Discover Multi-Paths" tab.
15. Check "Add support for iSCSI devices" and then click "Add".
16. On "Reboot Required" window, click "Yes" to restart the Windows.
17. After restarting the computer, log in as Domain Administrator and then launch "MPIO".
Make sure "MSFT2005iSCSIBusType_0x9" was added after restarting the computer.
18. Click "OK".
Enabling and configuring iSCSI initiator in MS02
After installing MPIO in MS02, we can configure the iSCSI connections.
1. On MS02, press start button and then enter "iSCSI Initiator".
2. Click "iSCSI Initiator" icon.
3. On "Microsoft iSCSI" window, click "Yes" to enable iSCSI service.
4. On "iSCSI Initiator Properties" window, next to "Target", enter "ms01.tls1.local".
5. Click "Quick Connect".
6. On "Quick Connect" window, click "Done".
7. Select "Favorite Targets" tab.
8. Click "Remove".
9. Select "Targets' tab.
10. Click "Properties".
11. On "Properties" window, check the first "Identifier" and then click "Disconnect".
12. Click "Add session".
13. On "Connect To Target" window, check "Enable multi-path" and then click "Advanced".
14. On "Advanced Settings" window, next to "Local adapter", select "Microsoft iSCSI Initiator".
15. Next to "Initiator IP", select "192.168.9.12".
16. Next to "Target portal IP", select "192.168.9.11 / 3260".
17. Click "OK" twice.
18. Repeat step 12 - 17 to add other connections like (192.168.9.22 to 192.168.9.21 and 192.168.9.32 to 192.168.9.31).
19. Click "OK".
20. Select "Favorite Targets" tab.
21. Select each target and then click "Details" to verify the connection.
Make sure all connections are correct.
22. Click "OK" to close "iSCSI Initiator Properties".
23. Launch "Server Manager" and then select "File and Storage Services".
24. Select "Disk".
The disk is available. The connection was made.
Testing MPIO
I limited the bandwidth of NICs of MS02 to 20Mbps for testing.
I also created a 20GB file, named test.txt, in C drive of MS02 to copy to iSCSI disk, Drive E.
1. On MS02, log in as Domain Administrator.
2. Press "Start" button and then launch "Task Manager".
3. On "Task Manager" window, click "More details".
4. Select "Performance" tab.
5. Those NICs are idle at this moment.
6. Launch "Windows Explorer", copy "test.txt" to E:\.
7. Back to "Task Manager".
All NICs were utilized because we configured "Enable mutli-path" in iSCSI initiator.
8. Disconnect 1 of NICs in MS02.
1 of NICs was disconnected and then the copying file process stopped. However, the file transfer doesn't close because MPIO can detect the failed path and try to resubmit the I/O on new paths.
After 30 - 60 seconds, the file transfer were recovered and it is using the new paths to transfer the file.
9. Disconnect 1 of NICs which is transferring the data in MS01.
The copying file process stopped again because MPIO is detecting the failed path and try to resubmit the I/O on new paths.
After 30 - 60 seconds, the file transfer were recovered and it is using a new path to transfer the file.
As a result, the MPIO with iSCSI connections is working.
I limited the bandwidth of NICs of MS02 to 20Mbps for testing.
1. On MS02, log in as Domain Administrator.
2. Press "Start" button and then launch "Task Manager".
5. Those NICs are idle at this moment.
8. Disconnect 1 of NICs in MS02.
After 30 - 60 seconds, the file transfer were recovered and it is using the new paths to transfer the file.
After 30 - 60 seconds, the file transfer were recovered and it is using a new path to transfer the file.
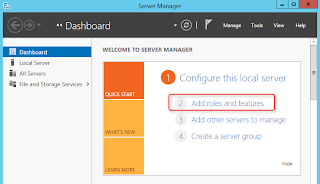








































Comments
Post a Comment